이젠 pandas를 주로 이용하려고 한다.
[100일 챌린지] 파이썬 csv 모듈과 pandas 차이점, 비교 정리 #014
pandas가 간단하게 코딩되니...ㅎㅎ
오랜만에 엑셀 데이터를 읽고 그래프를 그려보고자 한다.
아래 정보는 통계청에서 다운로드한 데이터이다. (이름은 sample2로 변경함)

1. 엑셀 정보를 읽어오기 (feat. pandas)
pandas 라이브러리의 read_excel을 이용하면, 엑셀 데이터를 DataFrame으로 읽어온다.
DataFrame은 그대로 출력이 가능하다.
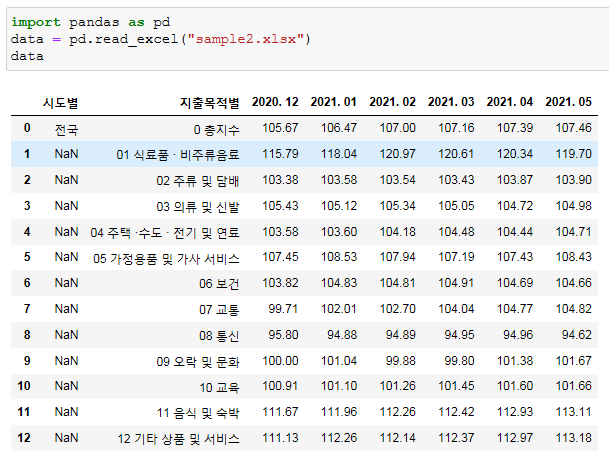
하지만 엑셀에서 A열은 필요 없다.
그리고 데이터를 조회할 때, 어차피 '지출목적별'로 불러오기를 할 것 같다.
2. 인덱스 지정하기 (feat. pandas)
DataFrame에서 인덱스를 지정해 주면, 검색하기 용이해진다.
'지출목적별' 기준으로 정보를 불러온다면 인덱스를 지정해 주자!
index_col='인덱스명'
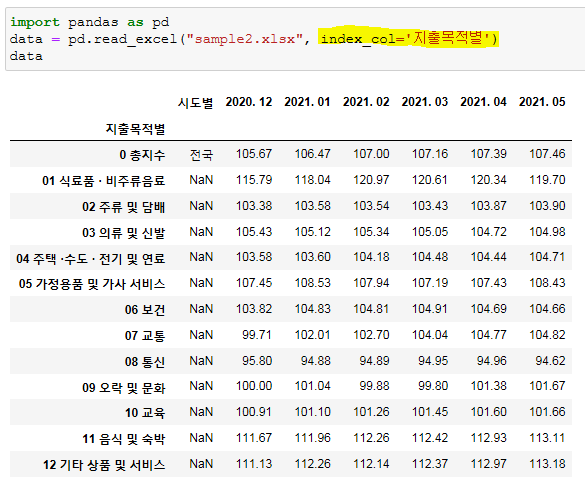
그런데 '시도별' 열이 신경 쓰인다.
3. 열 지우기 (feat. pandas)
'시도별' 열을 모두 지워버린다.
data.drop(columns=['칼럼명'])
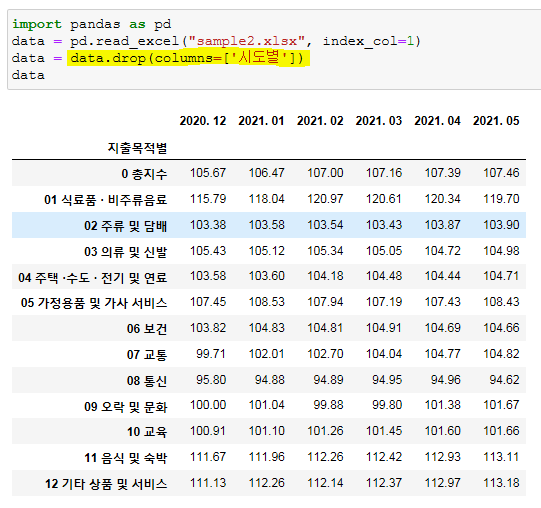
4. 그래프 그리기
데이터를 깔끔하게 정리했으니, 그래프를 그려본다.
DataFrame에 plot 함수만 사용해 주면 된다.
data.plot()
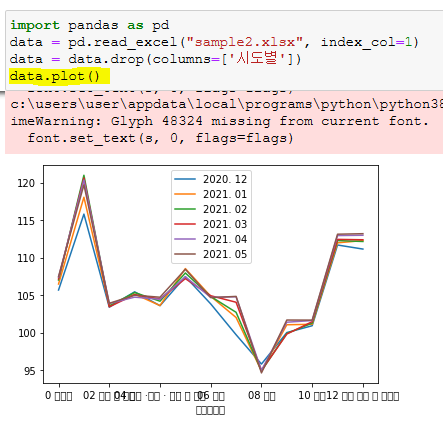
하지만 한글이라 글씨가 깨진다...
5. 최종 정리
핵심은 "pandas read_excel로 엑셀을 읽어와 plot으로 그래프를 그린다." 이다.
만약, 엑셀에 한글 데이터 설정이 없었다면, 4번에서 끝났다.
데이터가 깔끔했다면 3번 열지우기도 필요 없었다.
아래는 한글 폰트 설정과 그래프 크기를 추가로 지정해 준 것뿐이다.

앞으로 DataFrame을 이용하여 좀 더 그래프를 그려보겠다.
'파이썬 100일 챌린지' 카테고리의 다른 글
| [100일 챌린지] 파이썬 pandas 자료형 DataFrame 완전 정복 1탄 (다시 기초부터!) #026 (0) | 2021.06.17 |
|---|---|
| [100일 챌린지] pandas.pydata.org 에서 pandas API 찾기 #025 (0) | 2021.06.14 |
| [100일 챌린지] 파이썬 numpy array (ndarray) 생성과 함수 모음 #023 (0) | 2021.06.12 |
| [100일 챌린지] 파이썬 numpy 설치와 numpy 함수 모음 #022 (0) | 2021.06.08 |
| [100일 챌린지] 파이썬 pandas 엑셀 import (xlrd 설치, openpyxl 설치, read_excel 에러) #021 (0) | 2021.06.07 |



